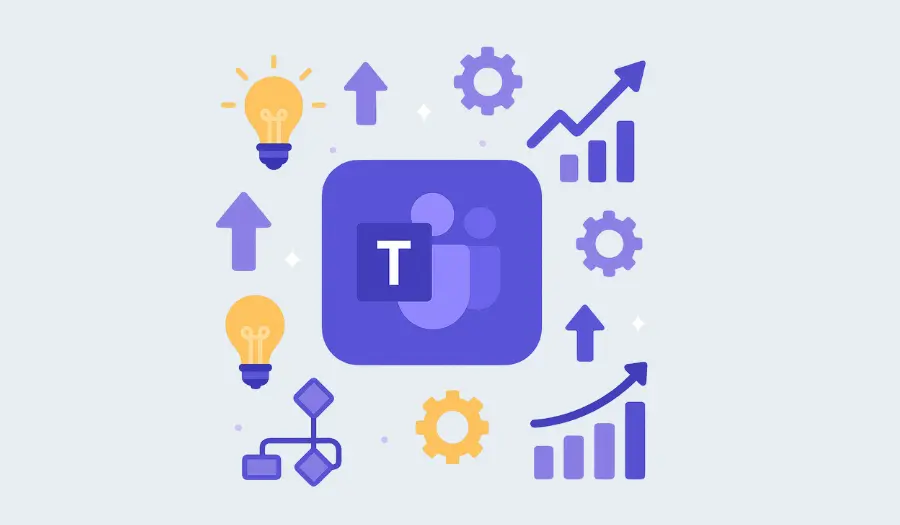Is Microsoft Teams open on your screen right now? For many businesses, it’s the default place for messaging, meetings, and file sharing.
But without the right setup, productivity can easily stall. How often do notifications interrupt your focus? Or do important updates get buried under long message threads?
The problem isn’t Microsoft Teams. It’s how most teams are set up to use it.
In this guide, we’ll show you how to optimize Microsoft Teams for what really matters: focused productivity, seamless collaboration, streamlined workflows, and better communication with customers.
How to Optimize Microsoft Teams
Below, you’ll find 22 practical ways to enhance Microsoft Teams.
Optimize Microsoft Teams for personal productivity
Between constant notifications and a cluttered workspace, it’s easy to lose focus in Microsoft Teams.
This section is about reclaiming control of your day. In other words, creating an environment that helps you stay on task, protect your time, and manage your workload with intention.
1. Use Compact mode to reduce visual clutter
The default Microsoft Teams layout leaves a lot of empty space, which forces you to scroll more than you need to, especially when conversations are active.
Switching to Compact mode in your settings gives you a tighter view that displays more messages at once. It’s a lot easier on the eyes and reduces the need to bounce between chats or channels just to keep up.
2. Customize Teams notifications to protect your focus time
Notifications aren’t just annoying. They fragment your attention.
Microsoft Teams lets you customize alerts, so take advantage of it. You can:
- Mute non-essential pings like reactions or general channel activity
- Prioritize only direct mentions or specific channel updates
- Set quiet hours or schedule focus time in Outlook to suppress notifications during your most productive windows
3. Schedule messages instead of sending them instantly
Sometimes your best time to respond to messages isn’t during standard working hours. Maybe you catch up on emails at night or prefer to clear your inbox early in the morning.
Instead of worrying if it’s the “right” time to send a message, use Teams’ message scheduling feature. You can draft your replies when it suits you best, then schedule them to send later.
This lets you work at your own pace without creating expectations for immediate responses or setting unwanted precedents.
4. Automate meeting recaps with built-in AI tools
Not every meeting has a clear outcome – even when you’ve used all the right meeting controls to keep it on track.
Microsoft Teams gives you built-in controls like presenter roles and recording permissions to help meetings run smoothly. But if you want to take it further, Teams also offers AI-powered recaps that automatically generate summaries, highlight key points, and surface action items.
Note: This feature is only available in Microsoft 365 Business Standard and above.
It’s a smart way to save time and reduce the need for repeat meetings just to clarify what happened.
5. Track your time inside Microsoft Teams with connected apps
You can’t improve what you don’t measure. That’s why integrating time-tracking tools like Timeneye, Clockify, or Reclaim into Teams is so useful – they give you visibility into how long tasks take and where your time is going.
Use them to plan your week more realistically, avoid overbooking, and identify time-wasters before they burn you out.
6. Manage personal tasks with the Microsoft Planner app in Teams
Did you know Microsoft Teams can double as your daily task manager?
The Microsoft Planner app brings all your personal and team tasks into one place. You can turn important messages into actionable tasks, set due dates, organize your workload with lists or boards, and keep everything visible without switching tools.
7. Use the Microsoft Teams mobile app to stay productive on the go
The desktop version of Teams is great, but don’t overlook the Teams mobile app.
It lets you check messages, join meetings, and manage tasks when you’re away from your desk. You can even customize mobile notifications to match your work hours or disable them entirely during time off.
So, if you’re someone who prefers catching up between meetings or during a commute, the Teams app lets you do that.
Plus, the Teams mobile app integrates with features like Planner, Calendar, and Teams chat, giving you the flexibility to stay in sync with your team no matter where you’re working.
Optimize Microsoft Teams for team collaboration
When conversations are hard to follow and shared files are difficult to locate, communication starts to break down.
This section focuses on setting up Teams in a way that supports organized, transparent collaboration so your team can move faster while staying aligned.
8. Organize teams and channels around projects
A common mistake many teams make is organizing Microsoft Teams around departments instead of how work actually happens.
Instead, structure your channels around projects, clients, or key workflows. This makes it easier for team members to find relevant information, stay up to date, and focus on the work that matters most, without getting lost in generic department chatter.
9. Pin important tabs and channels for faster access
If your team constantly digs through sidebars or bookmarks to find the same resources, it’s time to use the pin feature. You can pin key tabs (project timelines, dashboards, or shared documents) directly within channels.
You can also pin high-priority channels to the top of your left-hand sidebar so everyone knows where to look first.
10. Use message threads to keep conversations organized
It’s easy to default to posting replies as new messages, but that leads to cluttered channels with lost context. Instead, encourage your team to use threaded replies when responding to a post.
Message threads help group related conversations together, making it easier to catch up on a topic, find decisions, and avoid confusion when multiple discussions are happening at once.
11. Co-edit documents live instead of emailing versions
When teams email document versions back and forth, feedback can get lost and updates missed.
With Microsoft Teams, you can open Word, Excel, and PowerPoint files directly in the app and edit them with your team in real time. Everyone stays on the same version, and you can leave comments or suggestions right where they’re needed.
12. Use shared tabs for always-on access to key resources
Tabs let you embed useful tools and documents directly into a channel, like a project brief, shared calendar, or task board. This creates a shared reference point that’s always visible, helping everyone stay aligned without asking, “Where’s that link again?”
13. Collaborate visually with Microsoft Whiteboard
Some ideas are better mapped out than written out. Microsoft Whiteboard lets your team brainstorm, diagram, and sketch in real time during meetings. It’s especially useful during planning sessions or retrospectives when visual thinking helps unlock ideas that don’t always come through in chat.
14. Run small-group sessions using breakout rooms
Large Teams meetings often make it hard for everyone to contribute, especially in remote settings.
Breakout rooms let you split participants into smaller groups for focused discussions, interactive workshops, or collaborative problem-solving. They’re particularly useful for encouraging participation from quieter team members who may not speak up in a full-group setting.
Optimize Microsoft Teams for operational efficiency
Microsoft Teams can help simplify how work gets done. From automating manual processes to connecting with external tools your team already relies on, there are plenty of ways to streamline operations inside the platform.
This section explores how to make everyday tasks easier to manage across your organization.
15. Add third-party apps like Trello, Approvals, or Power Automate
Microsoft Teams supports dozens of app integrations that can help you centralize work and reduce context switching. For example:
- Trello lets you manage project boards directly inside a channel, so your team can update tasks and track progress without leaving the Teams environment.
- Approval in MS Teams allows you to create, submit, and monitor approval requests all in one place.
- Power Automate takes things a step further by letting you build workflows between your tools with little to no code. For example, you can automatically create a Teams task when someone submits a form or send a follow-up message when a file is uploaded.
16. Set up automated reminders for recurring tasks
Recurring responsibilities – like weekly reports, status updates, or check-ins – are easy to forget and frustrating to chase.
Instead of relying on memory or manual nudges, use Power Automate or task-based apps in Teams to schedule recurring reminders. You can then trigger them based on deadlines, meeting times, or incomplete tasks in Microsoft Planner.
These automations keep everyone on track and reduce the need for follow-ups or repeated reminder pings.
17. Use the command bar for quick navigation
The search bar at the top of the Teams app doubles as a command tool, but most people only use it to look up messages.
Simply type “/” to see a list of commands you can run instantly. For example:
- “/files” to view recent documents
- “/goto” to jump to a channel
- “/calls” to start a new video call without clicking through menus
It’s a small but meaningful way to save time every day, especially if you’re managing a busy workload across multiple teams and chats.
18. Connect your calendar to manage priorities better
Many users overlook how powerful the Teams calendar can be. It syncs with Outlook by default, but it can do much more than just show meeting times.
Use it to block focus time, plan your week visually, and quickly check your team’s availability before scheduling. You can also integrate tools like Calendly or Microsoft Bookings to handle meeting requests directly in Teams.
TIP: For even better control, you can use color-coding or categories to segment meeting types (1:1s, deep work, external calls) and avoid overbooking.
19. Review and manage settings in the Microsoft Teams admin center
If you manage Microsoft Teams for a growing team or organization, the Microsoft Teams admin center gives you centralized control over settings like app permissions, messaging policies, user roles, and security features.
You can use it to:
- Review your organization’s policies to ensure users only see the tools they need
- Customize which third-party apps are available
- Set communication rules across teams
- Assign admin roles
It’s an easy way to keep your setup consistent as your workspace grows, and make sure users have access to the right tools without needing manual fixes or one-off configurations.
Optimize Microsoft Teams for external communication
If you work with clients, contractors, or partners, setting up Microsoft Teams for external communication can help reduce email back-and-forth and create a more consistent experience.
This section covers simple ways to make external collaboration in Teams more efficient.
20. Connect live chat to Teams to talk with customers
Customers don’t want to wait for email replies. They want real-time support.
With Social Intents, you can add a no-code live chat widget to your website and route messages straight into Microsoft Teams. New chats appear in a dedicated channel, where your team can reply in real time without switching tools.
This setup lets support, sales, and success teams talk to customers directly from Teams, improving response time and keeping everything in one place – all without adding extra steps to your workflow.
Find out more about Social Intents’ MS Teams live chat integration.
21. Add an AI chatbot to handle common questions
Live chat is valuable, but not every interaction needs a human.
With Social Intents, you can add an AI chatbot trained on your business’s own content (help center articles, onboarding docs, or product FAQs) and deploy it directly in your live chat window.
The bot can automatically:
- Answer repetitive questions
- Help users find information faster
- Guide them through common workflows like checking order status or troubleshooting a known issue
This reduces the load on your human agents and ensures customers get immediate help, even after hours.
Bonus: If the chatbot doesn’t have the answer, it can escalate the conversation to a live agent inside Microsoft Teams with the full conversation history intact.
Find out more about Social Intents’ codeless AI chatbots.
22. Review live chat analytics to improve support
Once live chat and chatbot support are in place, the next step is optimization. Reviewing live chat metrics like conversation volume, response time, customer satisfaction, and resolution rates can help you spot what’s working and what needs improvement.
Start by looking at common questions:
- Are there recurring issues your chatbot can’t resolve?
- Are live agents spending too much time on simple requests?
Insights like these can help you refine your chatbot’s training data and adjust staffing to better match demand.
Did you know? If you’re using Social Intents, it includes built-in analytics that track all of this – from chatbot performance to agent response times – directly inside your Teams workflow.
Give Your Team the Setup They Deserve
Now that you’ve seen how to optimize Microsoft Teams across different areas of work, the next step is simple: choose one place to start and implement a few changes. Even small adjustments can lead to meaningful improvements in how your team works and collaborates.
And if you’re ready to add real-time customer support to Microsoft Teams, Social Intents is the best way to do it.
Social Intents is a live chat and AI chatbot platform built specifically for Microsoft Teams – no coding, no context switching, and no clunky integrations. You can be up and running in minutes.
Ready to test it for yourself? Start your free 14-day trial of Social Intents today.