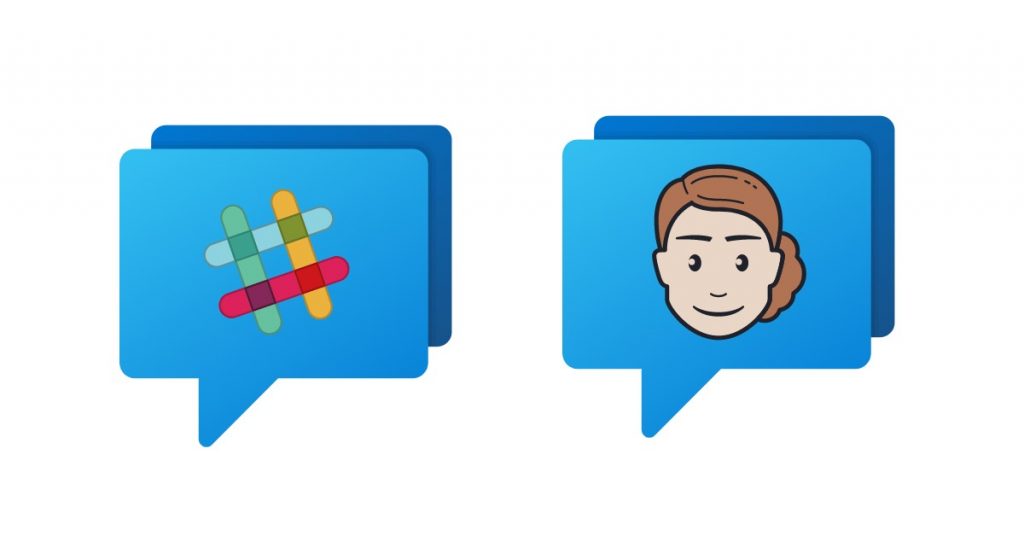Do you plan to use Slack with clients? Wondering how to use Slack effectively as the main communications channel for clients?
I know – Email is still the prevailing method for client communications. A report by Project.co makes it clear – 65% of businesses use email as the primary channel to communicate with their clients. Only 16% use online tools like Slack, and even fewer use the phone (9%).
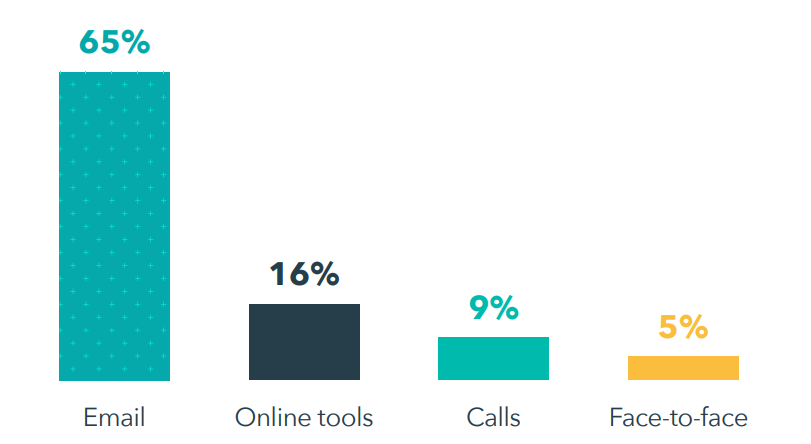
Now, email has its place in client communication, obviously. But Slack isn’t far behind. In fact, in many regards it’s far better for managing client communications.
Here’s why
Why Manage Client Communications with Slack
- Well, Slack is far easier to use, for one. You keep all client communications in one place, and also you can manage them better.
- You can also divide topics/projects/team communication into channels, and organize the information much better.
- Slack chats are searchable, meaning that it’s far easier to find what you’re looking for there, rather than in an email inbox.
- You can have easy-to-follow private conversations with clients in Slack too.
- And finally, you can plug in your favorite apps/platforms for a seamless client experience and more.
And if you’re interested in learning more about how to use Slack with clients, this guide is absolutely for you.
You’ll learn whether it is even worth inviting clients to Slack, how to set up your clients on Slack, and how to use the platform to manage their projects.
Which Clients Should You Invite To Slack?
FACT: Slack is so good for having day-to-day, instant, real-time conversations with clients.
Needless to say, those “instant, real-time conversations” make for a great client experience. And if you are a freelancer or a small business, you can easily handle it.
However, it becomes impractical to reply promptly if you have 100s or 1000s of clients:
- Either you don’t reach clients’ expectations of “instant” communication and disappoint them.
- Or, you will need more support staff to avoid that.
The solution – Invite only selected clients to Slack. Here’s how to do it:
Give direct access to top clients
Each client is valuable to a business, but some are more valuable than others.
Some clients directly or indirectly pay for priority service, and you can consider just inviting those people to Slack. For example, Social Snowball offers Slack priority support to their enterprise-level clients:
Use live chat with Slack for other clients
Slack’s interface and features will make you want to invite all clients on the platform. However, as I mentioned, it’s impractical. But there’s a workaround that lets you keep using Slack without inviting non-priority clients:
You can connect live chat to Slack.
This way, those clients won’t be added to your Slack directly but you will be able to converse with them on the platform. On their end, they’ll be using a live chat widget instead of Slack.
Here’s how to use live chat for Slack:
- Add Social Intents live chat widget to your website
- Connect it to your Slack account
- Encourage site visitors/clients to communicate through live chat
- Get those client messages directly in dedicated Slack channel(s)
- Accept chat requests and start chatting
Not only will it give you the benefits of Slack, but you’ll also get all live chat benefits.
How To Use Slack With Clients?
Here’s what to do once you’ve decided which clients you’ll bring on Slack:
1. Ask those clients to join
You are only 50% of the way through “having clients on Slack” when you decide to start using Slack with clients.
To reach the bare minimum of Slack communication, you’ll have to ask your clients to join you by logging in to your Slack workspace or through Slack Connect.
The simplest way to ask them to join is by sending an email. In your email, besides the Slack invite link, also convey your reasons for shifting to Slack so the clients will instantly join without thinking or asking, “What’s wrong with the current setup?”
2. Send an onboarding message
As soon as the client joins you on Slack, send an onboarding message that includes:
- Instructions about using Slack properly: Not everyone is familiar with Slack, so include instructions on downloading the Slack mobile app, turning on/off notifications, using threads, etc.
- Instructions on how you’ll be using Slack with them: This will include specific channels you want them to join, people you want them to contact if they need help with [Something], etc.
For example, here’s a peek at an onboarding message Mariah Miller — Founder & CEO of Scale Your Brand — uses:
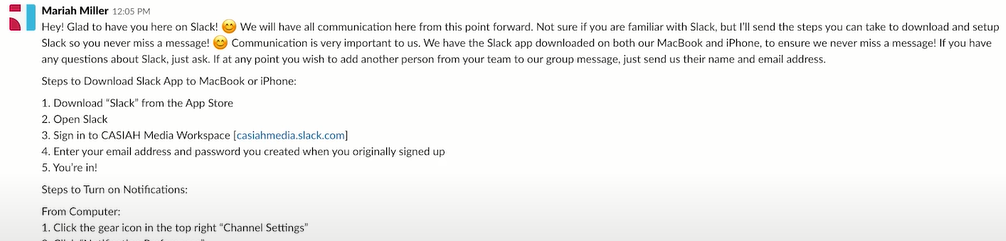
Screenshot from her YouTube video
By the way, you don’t have to type and send the message each time. Instead, you can create a Workflow in Slack to send it automatically.
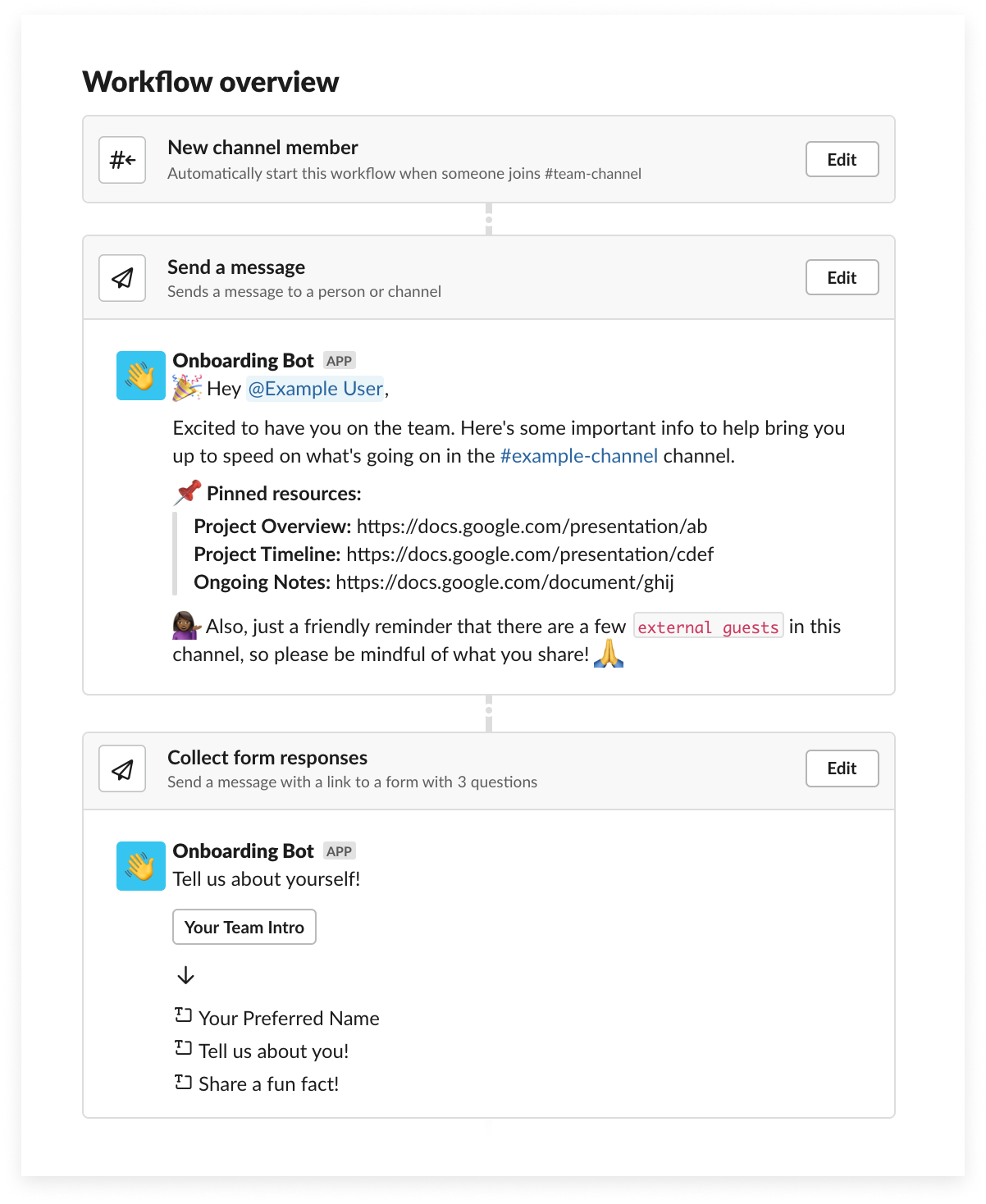
Slack Workflow overview – Source
3. Invite clients to relevant channels
Slack channels help you organize conversation and keep work in order. For example, if you run a marketing agency, you can have separate channels per client, like one for discussing content, another for graphics, etc.
You just have to invite clients to pre-existing channels or create new ones as needed.
To invite:
- Go to the channel
- Click on the profiles on the top-right
- Search for the member on the workspace but is not on the channel. Or click on “Add people” and invite them from outside of Slack.
Remember: If you invite clients to existing channels, they’ll be able to see the message and files history.
Also, if you don’t want your clients to know each other, make private channels and only add the client + your team members to the channel.
4. Customize sections to stay organized
Note: You cannot customize sections on the free Slack plan.
Let’s start with what I mean by “sections.”
By default, you’ll have all channels under “Channels” and all direct messages under “Direct messages” on the Slack sidebar. When handling multiple clients on the same workspace, it can get messy because it’ll just be a series of channels and people on the sidebar (imagine it in 100s!).
With sections, you can organize all channels and direct messages under a different sidebar section.
For example:
| Instead of | It’ll become |
| Channels – Client 1 Channel 1 – Client 2 – Channel 1 – Client 3 – Channel 1 – Client 2 – Channel 2 -Client 2 – Channel 3 – Client 1 – Channel 2 | Client 1 (This is a section) – Channel 1 – Channel 2 Client 2 -Channel 1 -Channel 2 -Channel 3 Client 3 -Channel 1 |
To customize sections,
- Hover over “Channels” on the sidebar
- Click on *three dots*
- Select “Create new section.”
- Then drag-and-drop channels under the section
5. Use Slack efficiently
One of the primary reasons to use Slack is having an effective and efficient conversation. I already mentioned using channels and sections for organizing. Here are a few more tactics to use Slack efficiently:
- Use Threads: Want to have a discussion around a message client sent or expand upon your message? Use threads to avoid cluttering the whole channel.
Organizing discussions with threads
- @ members: If you want to specifically mention someone in the channel, use @[Member username] to tag them. Also, you can use @everyone or @here or @channel to notify all people in the channel or workspace.
- Use emoji reactions: To avoid clutter, skip short messages and use emoji reactions instead. For example, Instead of “Congratulations!” react with “🎉.”
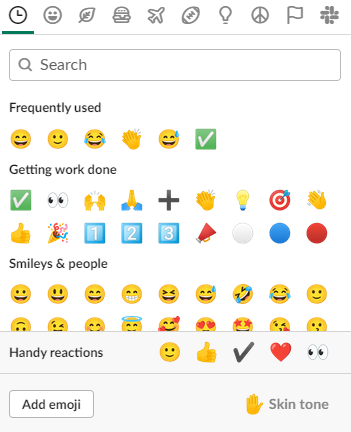
- Use slash commands: Slack slash commands are shortcuts for specific actions. For example, you can simply enter “/invite @[Name]” to invite someone to a channel.
- Jump on voice or video calls: Sometimes, text messages don’t cut it. Use Slack’s call or video call option then.
6. Integrate & Automate
The Slack App Directory has over 2400 apps. You can use those integrations to add functionalities and automate a lot of tasks. For example, I already told you about the Social Intents Slack integration that allows you to live chat with clients from Slack.
Slack App Directory
Here are a few more examples you might find helpful:
- Automate invoicing: Connect with your invoicing software (Zoho Invoice, Honeybook, Freshbooks, etc.) to send invoices directly from Slack. You can also add Slack reminders about the invoice.
- Sync your calendar to automate the status: Add your calendar to Slack and automate status change when you are busy doing something else.
- Automate reminders: Use slash command /remind and set reminders for clients or teammates.
- Automate project management: Create tasks directly on your project management platform from Slack.
- Send files with Google Drive integration: Add the Google Drive app to your Slack to access and send documents on the drive.
7. Set working hours
Slack can be brutal at times if you don’t define boundaries. Clients can message any time, especially if you work with remote teams in different time zones. Therefore, do two things:
- Tell clients about your working hours right in your onboarding message. For example, include something like, “I’ll be available on Slack between 9 AM – 6 PM on Slack…”
- Set working hours to auto-update status to DND (do not disturb) after work hours. Not only will it show clients you are not available for instant messaging, but it’ll also stop Slack from notifying you in case someone messages.
Quick tip: You can switch notification settings from “All messages” to “Direct messages, mention & keywords.” or “Nothing” manually too.
Conclusion
Creating emails, being formal because it’s email, CCing & BCCing people…all that seem rather inefficient when you see Slack features like channels & @mention, no? Well, just shift client communication to Slack and use it as I suggested for productive conversations.